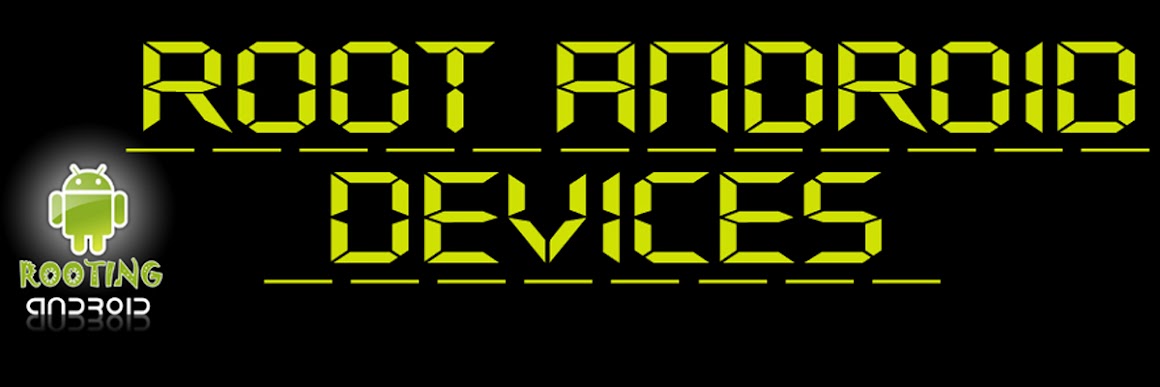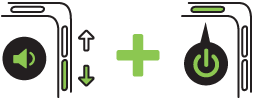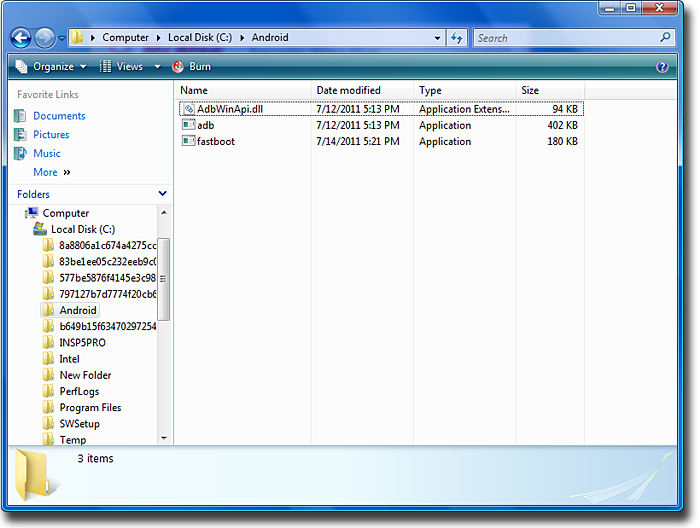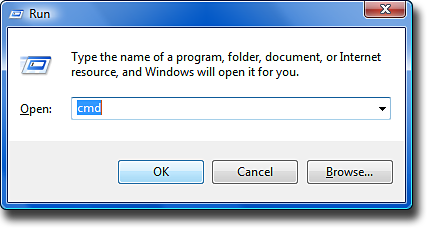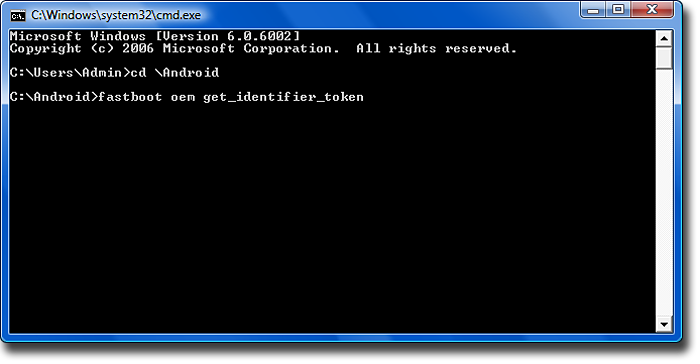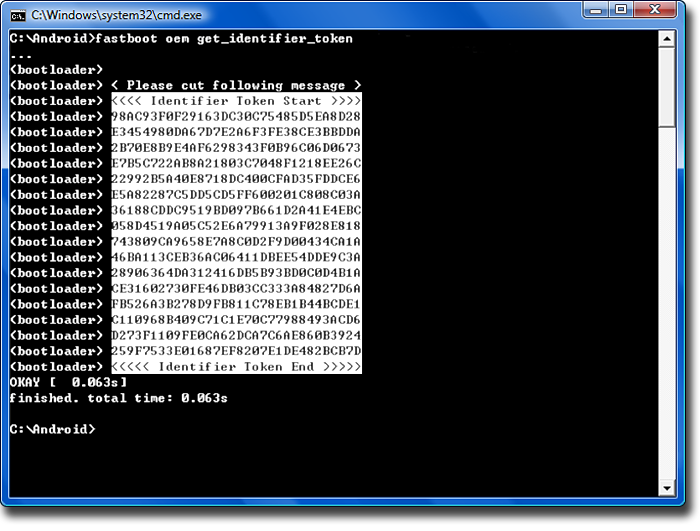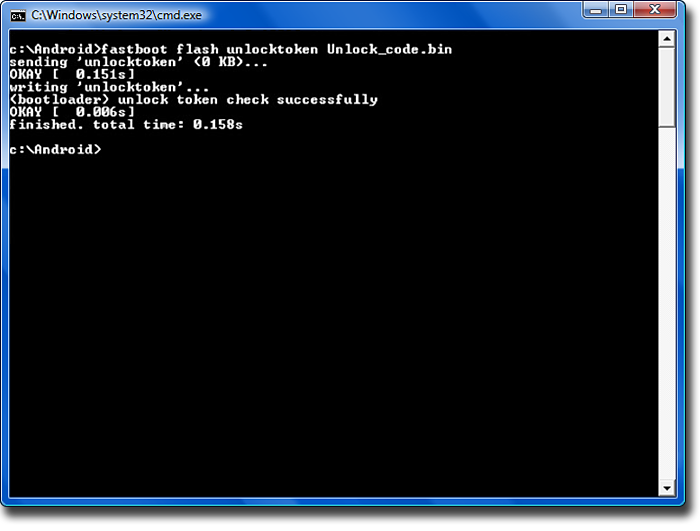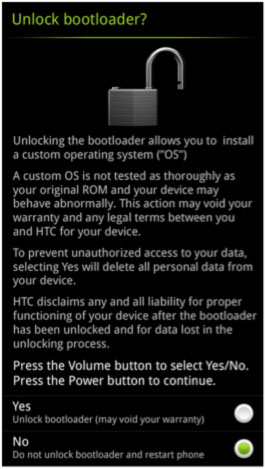How to Root Samsung Galaxy Y S5360
Samsung has finally launched its low end Smartphone in order to compete with Smartphone havingvery low cost and supporting android operating system. This Smartphone by Samsung is named asSamsung Galaxy Y S5360.This Smartphone has 2MP camera, Android 2.3 OS, 832 MHz processor and 3.0 inch TFT capacitive touch screen.
However as this Samsung Galaxy Y S5360 was at low cost it has got some less features as well as low optimization on Operating System all in order to come to its low price. In order to remove the limited functionality of this device the rooting of the Smartphone is necessary. Rooting process is known to be quite risky but yes if followed properly you will be completely safe. Rooting is very compulsory step required for low end Smartphones. So let’s get started. But remember to completely charge your device as this is the starting requirement.
Safety First :
As you are going to do a risky job follow these safety measures before starting.
- Your Smartphone should be fully charged or at least with 60% charged, in order to get ready for rooting else if you try on low battery your Device will crash and hence will get Jammed.
- Backup all your Data like Images, Contacts etc. before rooting because all files will get removed during rooting of the device.
- Close all the background applications, especially antivirus and battery checkup utility.
- If you a newbie, better Pray to god hoping everything would go fine

- Before Starting, Enable USB Debugging on your mobile. This can be done as follows Settings > Applications > Development
Steps Required in Rooting your Samsung Galaxy Y S5360
- Download the Required Root Package HERE
- Connect your Device Samsung Galaxy Y S5360 to the computer only via USB. (Forgot about Bluetooth)
- No Extraction is required. Copy the Zip file to the root of the SD card and remember not to paste in any folder as it would cause an interruption.
- Never Unplug your Device Samsung Galaxy Y S5360 while rooting
- Switch off your Smartphone to enter into recovery mode
- Keep pressing The Volume Up Key, Home key and Power Button to enter the recovery mode.
- Now, as you are in the recovery mode only Volume up and down would work to select the file. So use those buttons and select Update.zip .
- The rooting will start taking place after you have selected on Update.zip. It would usually take about 10-15 mins
- After rooting the device will automatically restart and then normal booting will take place. Therooting of your Phone is now done!
Congratulations! You have successfully rooted your Smartphone Samsung Galaxy Y S5360 and now you can add any applications without any limitation as well as you can even install Custom ROM or Cyanogen Mod, if you wish.